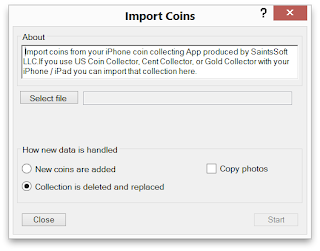 US Coin Collector for Windows
US Coin Collector for WindowsImporting iPhone Collection
This is the best feature of our Suite of US Coin Collector Applications, the ability to share you collection between all of your computers.
No need to reenter collection, simply import it from the last place you saved it.
This is way cool.
 |
| Action Menu |
Once you have your iPhone (iPad) coin collection backed up to Dropbox, open your copy of US Coin Collector for Windows. You need to install Dropbox on your Windows Computer. When you install Dropbox on your Windows Computer, a Folder will appear in your Computer documents named Dropbox. This folder contains the data you backed up while using the Backup feature on your iPhone (iPad). To locate the backup, open Dropbox ~ Apps ~ US Coin Collector, and look for CoinsV1.xml.
This is easy, just click the "Select file" button, and the Import Collection dialog appears. Click Dropbox on the left, then open Apps and US Coin Collector and you will see the file CoinsV1. Select it and click Open.
You are now ready to do the Import. Click "Copy Photos" to make sure you pickup all of the great coin photos you took on your iPhone (iPad). If you just want to add any new coins, click "New coins are added", otherwise your whole collection will be replaced with whatever you import.
That's it, you've imported your coin collection from your iPhone / iPad.

No comments:
Post a Comment
Note: Only a member of this blog may post a comment.