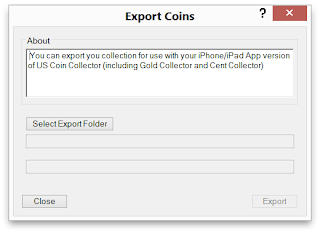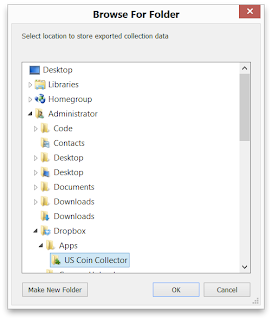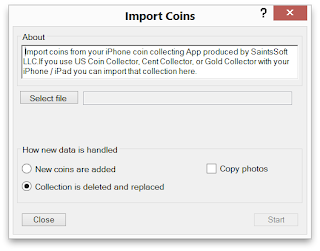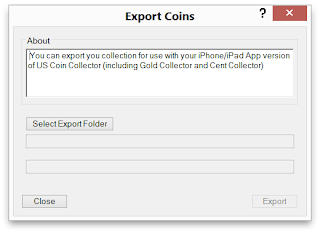 |
| Export Coins |
US Coin Collector for Windows
Exporting iPhone Collection
When you've changed the collection and want to synchronize with your iPad, use this option. To get the collection updated on your iPad, two things are needed:
- Windows - Export to Dropbox.
- iPhone - Restore from Dropbox
For this to work correctly, you must have first installed US Coin Collector on your iPad (iPhone), and done a Backup to Dropbox. This is required, as it creates the directories in Dropbox which store your Coin Collection.
How to install Dropbox on your iPad (
link).
Install Dropbox on your Windows Computer
(link).
Requirement:
 |
| Action Menu |
Open US Coin Collector on iPhone (iPad), and from the Coins View, select Action menu, select Backup (a purchased option.). Do a Backup to move initial collection to Dropbox cloud storage & create appropriate folders.
Once Dropbox is setup, and you've done an initial Backup from your iPad (iPhone), and you've changed your collection in US Coin for Windows, select the Export iPhone option and click the
"Select Export Folder" button.
The "Browse For Folder" window appears. Open your user folder (Administrator in example), and then open Dropbox ~ Apps ~ US Coin Collector. Then click OK.
If you don't see Dropbox, and Apps, and US Coin Collector, you have not done a Backup of your collection from your iPad (iPhone) to Dropbox. Resolve that first.
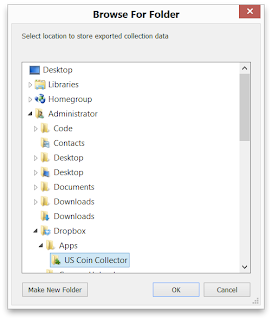 |
| Export Coins Destination |
Once the US Coin Collector is selected, click Export in the
"Export Coins" view and wait for the Export to complete.
As soon as the Export is complete, Close the window and open your iPad (iPhone), select the Action Menu and Restore option.
This will restore the collection you just backed up to your iPhone (iPad).
That's it, you now have your Collection updated on your iPad (iPhone).