The Spot Price view is used to configure how Spot Price is calculated. By default, the App automatically resolves current Spot price for Silver, Gold, and Platinum. Spot is used to value common Gold and Silver coins, as described here.
In the rare event that the App is unable to resolve current Spot prices, this view can be used to manually override the automatic spot pricing mechanism. To enable this manual override, turn off the Automatic updates by turning them off in this view.
Monday, February 25, 2013
Coin Actions

 |
| Action Menu |
For the Coins view, this includes things like Filtering, Sorting, as well as more general functions including displaying a Buy List, Printing Reports, Managing Spot prices, Backup and Restore of your collection using DropBox, and Importing coins contained in CSV formatted files.
Filtering
Each coin has a status switch which can be used to indicate whether or not the coin is currently Active, that is, part of your collection, or perhaps has been sold and therefore, become Inactive. The Filtering options control how the App handles coins relative to this Active status property.
Customers may desire that coins they have Sold remain as part of their collection database, for historical tracking. Rather than requiring them to delete Sold coins, we provide the option of allowing them to change the Coin Active status to be Inactive (Active = Off). To hide Inactive coins, change this Filtering setting to Active, and there-by filtering out any coins which are no longer active. The default setting is All, meaning, display and report on all coins, active or inactive.
Sorting
Ordering of the coins displayed in the Coins view can be changed using the Sorting option. This is fairly straight forward, simply select the property you want to sort on and the App takes care of the rest. What may be less obvious is how to sort by two properties. To accomplish this, sort first by one property and then by the other. Experiment to get a feel for how this works.
Buy List
This Customer requested report is very useful for when you attend Coin Shows, and you are looking for a specific Coin or Coin(s). A coin appears in this view when it's in a Set and the coin does not have a Cost entered.
Print Reports
This provides another way to open Reports, does the same thing as touching the Reports tab.
Manage Spot Price
Spot price is used to price common gold and silver, as described in the Value property here. For customers without access to the Internet, we provide the ability to manually enter Spot prices and to enable manual resolution of Spot prices.
Backup/Restore
The Backup and Restore feature are two sides of the same coin. Use Backup to backup a complete copy of your collection data files, including the Photo's associated with your coins. Restore then grabs the Backup and restores it to either the same device, or a different device. This is a handy option for Customers that like to use the App on multiple different iOS Devices.
Import Coins
This option allows you to import new coins, or update existing coins. You can manually drag & drop a CSV file in the correct format, to the iTunes App Sharing folder in iTunes. In the Reports View, you can create a CSV file using the Export option. This will email a CSV file, perhaps emailed to yourself. A useful scenario for CSV files is using Export to create a CSV, email it to yourself, then opening it and editing it with Excel. After changing the CSV, save a new CSV and email it to yourself, and open the email on your Device. Open the Email, touch the Attachment and select the App as the program to open and process the CSV file. Sounds complicated & it is. If you have questions, feel free to contact tech support (support@saintssoft.com)
Sunday, February 24, 2013
Set Coin
This view allows you to control the properties of an individual set coin.This includes the Type, Issue, and a Budget for the Cost of the coin.
Set Edit View
This view is the focal point where you will manage the details of a set. It is here that you will enter the set name & description, add coins, and associate collection coins with set coins.
At the top right, you will find two important buttons:
+ Coin
+ Series
+Series
Taking the second first, + Series allows you to add an entire series of coins with a few keystrokes. There are over 200 coins in the Kennedy Half coin series. Entering coins one at a time would be a terrible use of time, time better spent looking for new coins or taking a nap.
To create a set from a coin series, click +Series. Search thru the various coin types, and finally, select the type for which all issues will be added to the set.
+Coin
For smaller coin sets, it becomes easier to add one coin at a time. This is where the +Coin button comes in handy.
At the top right, you will find two important buttons:
+ Coin
+ Series
+Series
Taking the second first, + Series allows you to add an entire series of coins with a few keystrokes. There are over 200 coins in the Kennedy Half coin series. Entering coins one at a time would be a terrible use of time, time better spent looking for new coins or taking a nap.
To create a set from a coin series, click +Series. Search thru the various coin types, and finally, select the type for which all issues will be added to the set.
+Coin
For smaller coin sets, it becomes easier to add one coin at a time. This is where the +Coin button comes in handy.
Options for new set
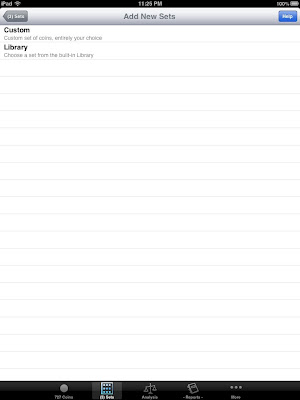 New sets can be created in one of two ways:
New sets can be created in one of two ways:- Custom
- Library
Custom sets are created entirely by you, and as the saying goes, are limited only by your imagination.
Friday, February 22, 2013
Coin Edit View
Video Tutorial here.
Important tip -
ALL inputs are optional, you don't have to enter everything on this view. Start by entering the information you have, as you become more confident, perhaps make use of the other bits of information.
Numismatics uses loads of Acronyms, you can find common definitions here (link).
Important tip -
ALL inputs are optional, you don't have to enter everything on this view. Start by entering the information you have, as you become more confident, perhaps make use of the other bits of information.
Numismatics uses loads of Acronyms, you can find common definitions here (link).
Analysis View
Analysis view is designed to help identify trends, patterns, and possible errors in your collection.
For example, Coins entered without either an initial Cost or Estimated Market Value, could be potential errors. The reports to be truly valuable, require a cost is entered on each Coin. With the Cost, you can track how much you paid and hence, what you expect to be able to sell for - at a minimum. Estimated Market Value, or simply Value, is what you think the coin is currently worth should you sell it. This is equally important, and the basis for determining whether or not you make or lose money when it comes time to sell.
The Investment Summary section contains a high-level overall valuation for your collection. It's accuracy depends entirely on whether you've entered Cost on each Coin, same for Value.
Basic Statistics does simple average, min, max calculation which gives you an overall sense for what you've invested in your coins.
And finally, the Graded Coins section tracks a count of how many coins by coin grading company, you have in the collection.
Suggestions always welcome (link).
-john
For example, Coins entered without either an initial Cost or Estimated Market Value, could be potential errors. The reports to be truly valuable, require a cost is entered on each Coin. With the Cost, you can track how much you paid and hence, what you expect to be able to sell for - at a minimum. Estimated Market Value, or simply Value, is what you think the coin is currently worth should you sell it. This is equally important, and the basis for determining whether or not you make or lose money when it comes time to sell.
The Investment Summary section contains a high-level overall valuation for your collection. It's accuracy depends entirely on whether you've entered Cost on each Coin, same for Value.
Basic Statistics does simple average, min, max calculation which gives you an overall sense for what you've invested in your coins.
And finally, the Graded Coins section tracks a count of how many coins by coin grading company, you have in the collection.
Suggestions always welcome (link).
-john
More View
The More tab contains a miss-mash of resources we could not fit into the App in any other meaningful place, but which we, the developers of your App, as avid coin, gold, and silver collectors, use on a daily basis.
You will find links to many important resources, links to current metal's pricing, and finally, links to the many valuable advisory resources, not the least of which being King World News Broadcast links.
If you have a link you believe is worthy of being added to our "More" collection, send me an email or leave a comment below.
-John
You will find links to many important resources, links to current metal's pricing, and finally, links to the many valuable advisory resources, not the least of which being King World News Broadcast links.
If you have a link you believe is worthy of being added to our "More" collection, send me an email or leave a comment below.
-John
Suggestions
We are always interested in our Customer's suggestions.
Please leave comments here on anything you'd like changed in our App's. To ssist us in our discovery process, please indicate which App you are using. You can find both the App and Version in the More tab, About item.
Thank you,
john
Please leave comments here on anything you'd like changed in our App's. To ssist us in our discovery process, please indicate which App you are using. You can find both the App and Version in the More tab, About item.
Thank you,
john
Sets View
Sets view shows all sets you've created for your collection. This includes both custom sets and library sets. From this view you will create and delete sets.
Clicking the + image opens the Set Choices view, where you begin the process of creating a new set.
Clicking the Edit button allows you delete sets and to change the order sets appear in this list.
 |
Clicking the Edit button allows you delete sets and to change the order sets appear in this list.
Coins View
The Coins view is the center piece for managing your collection. This view shows a list of every coin in your collection. The menu items allow you to add, edit, and manage your collection.
Each row shows a single coin in the collection. The pinch gesture can be used to change the size of the Coin photo's. Squeeze to shrink, expand to enlarge.
When new coins are added, by default, they appear at the top of the list.
You can change the order of coins either by selecting Edit, and then dragging the coin into position, or by selecting the Action Menu and selecting Sort.
Each row shows a single coin in the collection. The pinch gesture can be used to change the size of the Coin photo's. Squeeze to shrink, expand to enlarge.
When new coins are added, by default, they appear at the top of the list.
 |
| Action Menu |
Reports View
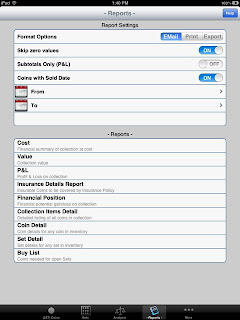 This view shows both Reports available, and the Settings that control generation.
This view shows both Reports available, and the Settings that control generation.The EMail option creates an email with the report composing the body of the Email. Should you need to send someone, even yourself, a copy of a report, this is the option to use.
Print option creates traditional printed reports.
Export
Export option allows you to send a Comma Separated File (CSV) formatted file by email, to yourself for editing. This file can be opened in Excel, for example.
Steps to Print
- Choosing "Print".
- Touch report to print.
- "Print preview" window opens.
- Scroll thru, verifying it contains what you are looking for.
- Touch the Action menu (top right).
- Printer options displayed.
- Select a printer and other settings as appropriate.
- Touch Print.
HP Wireless printing (Link).
Thursday, February 21, 2013
Release 4.74 Features
Next release of US Coin Collector includes a bucket full of new features.
Coin Sales ~
We've added support for "Sold" Coins. The Coin Edit view adds a coin "Sale" date. Once you've sold a coin, enter the date and presto, the coin is now considered "Sold". Once the coin is Sold, you can't revoke. (We'll change this to allow you to reactive, for now, be forewarned.)
The Reports view has also been changed. To view reports that include "Sold" coins, select the "Sold coins" switch in the Reports view. This will enable two date calendar controls: From and To. This allows you to enter a Sales period From one date, To another. For example, if you wanted to view all Coin sales for 2012, enter From: January 1, 2012 and To: December 31, 2012.
Then select the P&L report, as this is probably most interesting. The report will sort and group coin sales by Supplier code. This will show you which suppliers are providing you with coins that are making you money, and which are costing you money. Perhaps a valuable bit of information.
Buy List ~
We added a "Buy List" view, which is designed to be used by Collectors at Coin Shows. This view shows coins in Sets that you are looking for. Once you buy a coin (indicated by entering a Cost), the coin disappears from this view. This view is accessible from the main Coins view, select the Action menu (top right), then the "Buy List".
Filtering (Active, vs Inactive) ~
We've changed the visual's on how this works. The first implementation was too subtle, not sufficiently obvious. We changed this so that we display a three option selector, which allows you to apply a global filter to what coins appear in all views. The options are: All coins, only Active coins, only Inactive coins. We added this in-response to your request to filter out, and hide, coins which have been sold. So if you'd like your Sold coins to disappear, make sure you do two things: (1) Add a Sold date, (2) Change the coin status to Inactive.
Coin Sales ~
We've added support for "Sold" Coins. The Coin Edit view adds a coin "Sale" date. Once you've sold a coin, enter the date and presto, the coin is now considered "Sold". Once the coin is Sold, you can't revoke. (We'll change this to allow you to reactive, for now, be forewarned.)
The Reports view has also been changed. To view reports that include "Sold" coins, select the "Sold coins" switch in the Reports view. This will enable two date calendar controls: From and To. This allows you to enter a Sales period From one date, To another. For example, if you wanted to view all Coin sales for 2012, enter From: January 1, 2012 and To: December 31, 2012.
Then select the P&L report, as this is probably most interesting. The report will sort and group coin sales by Supplier code. This will show you which suppliers are providing you with coins that are making you money, and which are costing you money. Perhaps a valuable bit of information.
Buy List ~
We added a "Buy List" view, which is designed to be used by Collectors at Coin Shows. This view shows coins in Sets that you are looking for. Once you buy a coin (indicated by entering a Cost), the coin disappears from this view. This view is accessible from the main Coins view, select the Action menu (top right), then the "Buy List".
Filtering (Active, vs Inactive) ~
We've changed the visual's on how this works. The first implementation was too subtle, not sufficiently obvious. We changed this so that we display a three option selector, which allows you to apply a global filter to what coins appear in all views. The options are: All coins, only Active coins, only Inactive coins. We added this in-response to your request to filter out, and hide, coins which have been sold. So if you'd like your Sold coins to disappear, make sure you do two things: (1) Add a Sold date, (2) Change the coin status to Inactive.
Subscribe to:
Posts (Atom)




